In this article we shall be discussing how to deploy the BizTalk solution (Collection of Projects) to the BTS Admin Console.
BizTalk Deployments are not that complicated as people think in most of the BizTalk environments.
We will be deploying the solution (that consists of 4 projects) that we have created in the previous article). We haven't created any artifacts in the projects yet but deployment process remains same with or without artifacts.
Visual Studio out of the Box gives us ability to deploy the
BizTalk Solutions with very easy steps.
Step1:-Make sure solution (or the selected projects that you want to deploy) builds with no errors.
Right Click on the Solution à
Build Solution: as shown below
Once the Build is successful you will see the success
message as shown below.
What does Build
Solution Do behind the scenes?
If you come
from .NET background you might already know what Building a solution results into.
But for non -
.NET buddies below is my explanation what it means by building a solution.
In Visual
Studio world below is the application structure that we see
- We create a solution first (This is the top level place holder of any application that we write).
- Each solution can have 1 or more Projects(BizTalk Projects, C# class libraries, etc.).
- Each Project can have 1 or more artifacts (such as Schemas, Maps, Orchestration and Pipelines, etc.)
When we build the whole solution, Visual Studio Compiles all the projects in the Solution and creates some files called dll’s (Dynamics Link Library's). If there are any syntactical errors in any artifact then VS will show us with relevant errors.
Compilation is the process of converting the Source code that we write into Computer (.NET Runtime) understandable format. In BizTalk and .NET world the computer understandable format is MSIL (Microsoft Intermediate Language). Please not be worried if you don’t understand what compilation is and how it works. VS does it all for us when we Build the solution.
Each project in the solution results into a DLL after build is successful. If we have 10 projects in the solution then after build is successful it results into 10 DLL’s.
Step2:- Make sure all the projects in the solution have the Application Name and they are Signing is
done as mentioned in the previous article from the properties window of the
project.
Step3:- Deploy the solution
Right Click on Solution à
Deploy Solution: as shown below.
Once the deployment is successful it will show the success message in output window as shown below.
Verifying the deployment is successful:-
After successful
installation and configuration of BTS, we get BizTalk Admin Console Tool to
manage BizTalk applications.
Open the BTS
admin Console as shown below.
Once you
open BTS shows the following window. This is one of the windows that we will
mostly be working on in the rest of the tutorials.
Expand àBizTalk Server
Administration à
BizTalk Group àApplications
You should
find our BizTalk_Tutorials Application as shown below.
Extapnd our BizTalk_Tutorials and navigate to Resources then you should see the following screen. The below screen confirms that the application has been successfully deployed to BizTalk Admin Console.
Congratulations you have deployed your first BizTalk application.
Note: - We will see the advanced and complex deployments, Exporting, Importing MSI and binding files and some more complex scenarios in near future articles.
Acronyms
used in the article:-
VS: - Visual Studio
BTS:- BizTalk Server
If you have any
questions or need more clarity on anything discussed in the article please feel
free to comment below.







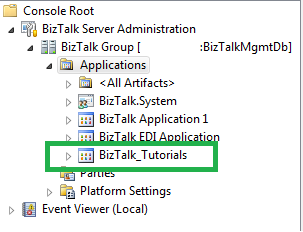




No comments:
Post a Comment